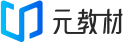数字化教材智能平台——元教材
元教材小程序
一、元教材介绍
元教材依托大数据、云计算等前沿技术,依据阅读者情景化、动态化、形象化的阅读需求,将传统纸书或教材内容重新进行富媒体编排设计和交互设计,集合了移动端、PC端为读者提供丰富的、可扩展的、可互动的、进度可跟踪的、精致化的全新阅读和学习体验,极大增强了学习的趣味性。这不仅是技术的革新,更是教学理念和方式的转变。
可视性:我们的数字化教材融合了多种视觉元素,不仅支持上传图片、图表等静态视觉元素,还可上传视频、动画等动态教学材料,让学习过程更加可视化,帮助学生更好地理解和记忆所学知识。
可听性:我们的数字化教材支持上传多种音频资源,包括语音讲解、背景音乐、旁白等,用户可以根据自己的需要选择不同的音频资料,在阅读的同时进行听力学习。
可练性:元教材不仅提供理论知识的学习,还支持将试题批量导入教材中,学生可以在线完成各种形式练习,如选择题、填空题、阅读理解、听力练习等。教师通过答题统计报告,能直观地了解答题人数、答对和答错情况。同时,云教材还能根据答题数据,自动整理出知识难点,给出符合学生学习习惯的改善建议。
可互动:元教材具有良好的交互性能。学生在阅读中可以通过“笔记”功能上传文字、图片、视频、音频等文件来记录观点,同时也可以看到其他用户关于本页的笔记,让观点即时碰撞、融合。此外,学生还可以通过“讨论”功能在线交流、讨论和分享学习心得,增强学习的互动性和趣味性的同时,方便教师及时掌握学生学习情况并进行指导。
元教材分为图书和活页式教材两大类
1)图书,泛指已取得书号(ISBN)的图书,图书的内容通常比较多,基本都是竖版排版,带有封面和封底,内容由文字和图片组成,此类教材仅供阅读学习,不可编辑篡改使用。
2)活页式教材,泛指没有取得书号(ISBN)的图书、活页式教材、工作手册式教材等,通常排版表现上面更加丰富多变,竖版和横版都有,内容主要由文字和图片组成,升级电子教材后可插入音频、视频、二维码等形式的素材,以及试题,可以用在更多的场景中,如教学课件、课后学习、培训材料、实习手册、案例手册等等。购买此类教材可编辑入到自己的课程体系中使用。
二、新建教材
PC端进入【我的教材】,链接:https://book.mentorsc.com/textbook/my
点击【新建教材】按钮,选择要新建的教材类型,填写完表单后进入到教材编辑器,即可完成教材制作。
图:选择新教教材类型
(1)图书教材表单
图:新建图书表单
教材名称,必填项,长度不超过50个字符的书籍名、教材名
作者,必填项,图书的发表作者(非当前登录用户的姓名,应为发表图书的发表作者名)
版号,必填,图书出版版号
出版社,必填,为图书的出版社全名
版次说明,选填,图书的出版版次说明,如“2023年11月第1版”
出品方,选填,为图书的出品方名称,通常为作者所属机构/单位,或是出版社名等
教学层次,必填项,多选,可选项“本科”“高职高专”“中职及技师”“其他”,依据图书的实际用途进行选择,如用于本科教育的教材书籍则选择本科,非教学用途图书可全选或只选择“其他”
学科,必填,单选,选择图书内容相关的学科领域
版式,必填,单选,根据图书的排版来选择,通常书籍为竖版,横版如PPT页一样的横矩形排版
访问设置,必填,单选
1)公开(私人),表示教材只在我的教材中出现,不会出现在教材中心,只能通过用户的分享链接访问阅读
2)验证码(私人),表示教材只在我的教材中出现,不会出现在教材中心,只能通过用户的分享链接访问阅读,且需要输入设置的验证码,校验成功后才能阅读
3)限学生学习(私人),表示教材只在我的教材中出现,不会出现在教材中心,只能通过用户的分享链接访问阅读,且阅读用户只能是班级学生中关联的用户
4)公开出售(教材中心),表示教材会发布在教材中心,任意用户均可通过教材中心或用户分享的链接访问阅读
价格,选填,整数或两位小数,表示已价格出售教材;在用户选择公开发售教材时,必须将价格、积分其中一个设置为大于零的数额
积分,选填,整数数值,表示已众师云积分出售教材;积分和价格在教材出售时,只能设置其中一个,即教材要么以价格出售,要么以众师云积分出售。
(2)活页式教材表单
图:新建 活页式教材表单
教材名称,必填项,长度不超过50个字符的书籍名、教材名
作者,必填项,输入教材编辑作者名
课程,必填,长度不超过50个字符的课程名称
教学层次,必填项,多选,可选项“本科”“高职高专”“中职及技师”“其他”,依据教材的实际用途进行选择,如用于本科教育的教材书籍则选择本科,非教学用途教材可全选或只选择“其他”
学科,必填,单选,选择教材内容相关的学科领域
版式,必填,单选,根据教材的排版来选择,竖版效果如一般书籍排版,横版效果如PPT页一样的横矩形排版
访问设置,必填,单选
1)公开(私人),表示教材只在我的教材中出现,不会出现在教材中心,只能通过用户的分享链接访问阅读
2)验证码(私人),表示教材只在我的教材中出现,不会出现在教材中心,只能通过用户的分享链接访问阅读,且需要输入设置的验证码,校验成功后才能阅读
3)限学生学习(私人),表示教材只在我的教材中出现,不会出现在教材中心,只能通过用户的分享链接访问阅读,且阅读用户只能是班级学生中关联的用户
4)公开出售(教材中心),表示教材会发布在教材中心,任意用户均可通过教材中心或用户分享的链接访问阅读
价格,选填,整数或两位小数,表示已价格出售教材;在用户选择公开发售教材时,必须将价格、积分其中一个设置为大于零的数额
积分,选填,整数数值,表示已众师云积分出售教材;积分和价格在教材出售时,只能设置其中一个,即教材要么以价格出售,要么以众师云积分出售。
三、使用模板创建教材
PC端进入【教材模板】,链接:https://book.mentorsc.com/textbook
点击任意模板查看模板,在模板详情页点击按钮【使用此模板新建教材】。
图:模板详情页新建教材
也可以在编辑模板时,从模板库中套用模板,通过编辑器左上角菜单【模板库】打开,选择一个模板后可以看到模板页面预览,点击【应用整套模板】,将会导入整个模板到当前教材中,也可以选择其中一个页面导入,点击任意一个页面,弹出导入确认【替换当前页面】【添加为新页面】两种方式将选中的模板页面替换或者加入到当前教材中
图:模板所有页面图预览
图:模板库选择模板其中一页添加到教材
四、编辑教材
元教材是在线编辑,无需安装任何客户端即可完成教材制作,如需打印可下载PDF格式电子文件。在新建教材后,进入到教材编辑器页面;或在【我的教材】菜单中,点击教材的【编辑】菜单,进入编辑教材,教材编辑页面布局如下图
图:教材编辑器
教材编辑器介绍
编辑器包括菜单、页面列表、内容编辑区域、设计工具。
教材页面包括封面、内容页、封底三种,封面和封底只会作为阅读显示,页内容不会出现在标题目录中,不可以加入页眉页脚以及页码,内容页中可以设置样式统一的页眉页脚和页码,内容页中的文字可以设置成标题生成教材目录。封面通常作为第一页,如果需要在内容页中插入一个空白页面或者单独的留白说明,也可以将封面页作为空白页插入到页列表中来处理。
页面中可以添加的内容包括:标题文字、正文文字、形状、线条、表格、素材(图片、视频、音频二维码)、页眉、页脚、页码、单选题、多选题、判断题、填空题、简单题。
菜单
菜单【菜单】发布、重做、复制当前页到新教材、教材设置、 设置学生班级、下载教材、发布到教材中心、删除教材
发布,点击后将教材新增和修改内容发布到阅读端
重做,重置本页内容,将会删除本页内除页面背景以外的所有内容
复制当前页到新教材,点击后将新建一份教材并复制当前页面以及页面内全部内容过去
教材设置,用于设置教材基本信息
设置学习班级,教材访问方式为“限学生学习”时,设置可学习此教材的班级和学生
下载教材,下载教材的PDF格式文件
发布到教材中心,将教材发布到教材中心,需经过审核,审核通过后,
教材会显示在教材中心板块,并且教材是完全公开的
删除教材,用于删除教材,删除后不可恢复
模板库
菜单【模板库】,元教材模板,模板具备教材完整的结构,编制人使用模板后只用修改或粘贴内容即可轻松完成,无需再处理排版和样式设计。使用模板有两种途径,一是从模板新建教材,一是在编辑模板时从模板库菜单中导入,此处为第二种情况,可选择使用整套模板导入或者其中一个页面覆盖当前页或者将模板页添加到新页。
图:模板所有页面图预览
图:模板库选择模板其中一页添加到教材
素材库
菜单【素材库】,提供编辑教材内容时可能会用到的图片、图标、装饰、背景、组件。
图:素材库弹框
自动保存
上次修改时间,显示上一次修改自动保存时间,为避免在线编辑教材过程中,修改内容丢失,编辑器会每1~3分钟自动保存修改。
预览
菜单【预览】,预览教材内容编辑效果,分为图片模式和文字模式两种效果预览,对应阅读教材的模式选择。
图片模式预览,点击后全屏显示教材内容的效果阅览,每次显示一页内容,退出使用按键【ESC】。
图:图片模式预览
文字模式预览,点击后新标签页打开模拟移动端文字模式预览的效果,退出预览关闭浏览器标签页即可。
图:文字模式预览
发布教材
菜单【发布修改】,子菜单:发布、下载教材
发布,用于发布已编辑的教材内容,将生成图片模式和文字模式阅读所需数据,不发布的教材会影响阅读体验,每次发布根据教材内容页数所需时间不等
下载教材,下载教材的PDF格式文件,与左侧菜单子菜单下载教材作用一样
帮助
菜单【帮助】,点击查看编辑器快捷键信息
图:快捷键
添加页面
按钮【添加页面】,点击弹出要添加的页面类型:封面、内容页、封底。点击封面,将会在页面列表首位添加一个封面页面;点击内容页将会在当前页面后面新建一个内容页;点击封底将会在页面列表末尾添加一个封底页面。
图:添加页菜单
页背景填充
页背景填充。用于设置页背景,可将背景设置成纯色填充、图片填充、渐变填充。图片填充可以选择从背景库中找。
图:页背景填充
图:图片填充背景,使用背景库图片
正反面设计。为方便编制出可以双面打印的教材,元教材支持页面的正反面设计,单数序号的内容页为正面,双数序号的内容页为反面,可以将正面或反面设计成统一的页背景页眉页脚页码样式。
单面设计。将所有内容页面的背景页眉页脚页码设计成统一的样式。
图:正反面设计、单面设计
边距辅助线
边距辅助线。使用此辅助线可以帮助页面内容进行对齐,更好的排版,可选边距普通、适中、宽,默认是未开启辅助线的。
图:边距辅助线
教材编辑内容
标题和正文
标题和正文。用于给页面中添加文字内容,标题共有六级,添加标题后自动生成标题对应的目录。正文提供6种样式,默认都是一样,当对其中一种正文设置样式并应道到全局或者正反面后,再次添加这种正文将会延续之前设置的样式。
形状
插入形状。页内容中可以插入预设的形状内容,通过编辑区域上面的【形状】菜单,在选择形状后添加到页面,可以对形状的颜色进行设计,选择纯色填充或渐变色填充。可以修改形状重新指定,可以对形状进行翻转、边框阴影等设计。
图:插入形状
图:形状渐变色填充
插入线条。页内容中可以插入预设的线条,通过编辑区域上面的【线条】菜单,点击菜单选择一个线条样式插入到页面中。可以对线条的样式、颜色、宽度、起点终点样式、阴影进行设计。
线条
图:插入线条
图:设计线条样式
表格
插入表格。页内容中可以插入表格,通过编辑区域上面的【表格】菜单,点击菜单选择表格的列数和行数插入到页面中。可以设计表格文字字体、字号、粗体等文字样式,可以设置表格边框样式、边框颜色、边框粗细、行数、列数和表格主题。
图:插入表格
图:设计表格
视频
页内容中可以插入视频。视频插入到教材后显示为二维码,彩图模式阅读中显示为二维码,此模式播放个视频通过素材按钮唤起播放;文字模式阅读中显示为可交互的视频按钮,点击后可播放视频。通过编辑区域上面的【插入视频】菜单,点击弹出视频上传表单。视频文件大小不能超过200M,标题必须填写。
图:插入视频
图:插入视频表单
图:视频插入后的二维码效果
音频
插入音频。页内容中可以插入音频。音频插入到教材后显示为二维码,彩图模式阅读中显示为二维码,此模式播放个音频通过素材按钮唤起播放;文字模式阅读中显示为可交互的音频按钮,点击后可播放音频。通过编辑区域上面的【插入音频】菜单,点击弹出音频上传表单。音频文件大小不能超过200M,标题必须填写。
图:插入音频
图片
插入图片。页内容中可以插入图片。图片插入后将按照原图尺寸缩放显示在页面中,通过编辑区域上面的【插入图片】菜单,点击弹出图片上传表单。图片文件大小不能超过1M,格式为jpg或png;标题必须填写。
二维码
插入二维码。页内容中可以插入二维码。二维码将以图片+标题合并的形式插入到页面中,通过编辑区域上面的【插入二维码】菜单,点击弹出二维码上传表单。标题和二维码链接均为必填项。
图:插入二维码表单
页码
插入页码。页码只在内容页中,需要当前页面是内容页时,插入才会生效。默认插入的页码看上去与正文一样,位置是在内容页底部,居中放置,页码数会自动更新为当前页的页码数,无需手动修改,如将页码应用到正反页或全部页,那么新添加内容页时会自动添加页码。可以对页码字体、字号、颜色等进行设计。页码插入通过编辑区中间头部的【插入页码】菜单
图:插入页码菜单
页眉
插入页眉。页眉只能在内容页中设置,封面和封底不能设置页眉。素材库中有可供使用已编辑好的页眉组件。默认插入的页眉是类似正文的控件,可以将多个控件组合后设置成页眉,应用到其他页面。
图:页眉组件效果展示
页脚
插入页脚。页脚只能在内容页中设置,封面和封底不能设置页脚。页脚可以包含页码进行组合设置。素材库中有可供使用已编辑好的页脚组件。默认插入的页脚是类似正文的控件,可以将多个控件组合后设置成页脚,应用到其他页面
试题
插入试题。试题只能插入到内容页中,封面和封底不能插入。试题支持单选题、多选题、判断题、填空题和简答题 ,可选择题型进行插入。添加试题时,可在添加的同时将试题数据保存到我的试题库中。
图:插入试题菜单
图:插入单选题表单
单选题试题题干可输入不超过500的字符,选项文字长度不超过50个,选项最多可添加到10个。
图:插入多选题表单
多选题试题题干可输入不超过500的字符,选项文字长度不超过50个,选项最多可添加到10个。
图:插入判断题表单
判断题试题题干可输入不超过500的字符,默认判断回答选项文字为“正确”“错误”,可自定义修改。选项固定为2个。
图:插入填空题表单
填空题试题题干可输入不超过500的字符,题干中每输入一对括号()将生成一个填空项,在填空项中设置正确答案后,可设置答案是否要按照顺序填写。
图:插入简答题表单
导入试题。此操作是从我的试题中批量导入试题到当前页面中, 为了优化导入后的试题排版,编辑器限制一-次最多导入5道试题
图:从试题库导入试题
导入时,默认筛选课程与当前教材一致的试题,要想查找其他课程试题,重新选择课程即可。
五、发布教材
教材访问设置共有四种“公开(私人)”“验证码(私人)”“限学生学习(私人)”“公开出售(教材中心)”,前三种均为私人教材,不会出现在教材中心,只能通过发布人我的教材中的分享链接传播,否则无法访问;设置为验证码的教材,访问者通过分享链接访问的同时还需输入正确的验证码,方可访问;限学生学习的教材,仅供发布人班级学生中设置的学生访问。公开出售的教材,只在需要出售教材时选择,发布到教材中心后,所有用户均可以看到和阅读,但完整内容需要购买后获得。
发布教材按钮,在教材编辑器右上角或者左侧【菜单】中子菜单发布也一样,点击后根据教材页数不同所需的发布时间有所不同。
图:教材访问设置
图:教材编辑器发布教材
六、班级学生
此模块用于管理用户的班级学生,班级学生在教学中针对不同班级发布教材时适用,需将教材访问设置选为限学生学习。此模块包含功能添加班级、添加学生、导入学生、管理现有的学生信息。添加或者导入学生之前,需先添加一个班级。
图:班级学生管理
图:添加按钮菜单
图:添加班级表单
图:添加学生表单
学生信息班级、手机号和姓名为必填项,学号选填。手机号如果已被学生注册,那么将会绑定学生班级信息与学生注册的账号,学生即可以阅读设置了该班级访问的教材。
图:导入学生表单
导入名单,需要按照固定的Excel格式导入,建议下载名单模板文件用模板格式导入学生数据更为便捷。
每次只能导入一个班级的学生数据。
七、素材
从我的教材子菜单【素材】进入我的素材库,管理素材。编辑素材不会影响已使用了这些素材的教材内容。
图:我的素材
八、试题
从我的教材子菜单【试题】进入我的试题库,管理素材。编辑试题不会影响已使用了这些素材的教材内容。
图:我的试题
九、作者收益
从我的教材子菜单【作者收益】进入,管理素材。此模块为出售教材的收益数据,以及出售订单记录。提现收益,将转至个人中心——钱包,进行提现。出售教材结算周期为每个月的3号结算上一个月的交易。积分收益无结算周期,积分出售的教材一经售出积分即可到账我的钱包。
图:作者收益
十、使用教材
教材分为两大类,一类是完全公开的,所有用户均可免费学习或购买学习;另一类是发布人邀请学习的教材,此类教材有三种访问方式,分别是邀请开放访问教材、邀请验证码访问教材、邀请限学生学习教材。
教材中心
教材中心的教材为完全公开的,可由其他用户免费学习或购买学习。如图所示:
图:教材中心页面
个人教材
个人教材为不公开给所有用户学习的教材,只限邀请学习的用户可以学习,分为三种访问方式,被邀请人首次访问只能通过分享的链接进入教材学习。
限学生学习(私人)的教材,此方式仅限教材设置的班级学生可以访问。可在编辑教材页面的菜单【设置学习班级】中进行设置;
验证码(私人)的教材,此方式需设置教材的验证码,被邀请学习的用户访问时需输入验证码,验证成功后即可学习,再次进入无需验证;
公开(私人)的教材,此方式没有限制,被邀请学习的用户登录后都可学习。
【我的教材】页面,点击【分享】按钮,如图所示:
图:分享教材
弹出分享弹框,点击【点击复制分享链接】按钮,复制链接分享教材或微信扫码分享教材。如图所示:
图:分享弹框
阅读教材,可切换【文本模式】和【彩图模式】阅读教材。如图所示:
图:阅读教材
阅读教材后,可在【学习教材】的【邀学教材】页面查看教材、查看上次学习进度和学习报告。如图所示:
图:上次学习进度和学习报告
阅读教材
阅读教材可以在PC和微信小程序中进行。
PC端阅读教材
PC端可以在【教材中心】进入教材学习,也可以从【学习教材】中加入学习。如图所示:
图:教材中心学习教材
图:学习教材加入学习
已加入学习的教材分为“公开教材”和“邀学教材”,公开教材来源教材中心中已学过和正在学习的教材;邀学教材来自老师邀请学习的个人教材,包含限学生学习访问教材、验证码访问教材、公开访问教材。
阅读教材页面右侧的功能按钮分别为:阅读模式选择、查看教材基本信息、查看教材素材、教材笔记、教材讨论、教材试题、目录、更多、阅读设置。
阅读模式有两种:文本模式、彩图模式,学习者可以选择适合自己的模式阅读。如图所示:
图:阅读模式选择
查看教材基本信息,包含教材名称、课程和编制人等信息。如图所示:
图:教材基本信息
教材素材,点击后查看此教材的全部素材,可点击查看某一个素材的详细内容。如图所示:
图:教材素材
教材笔记,点击后默认是查看全部笔记,也可以只看本页笔记,可以添加笔记,点赞笔记。如图所示:
图:教材全部笔记
教材讨论,点击后默认是查看全部讨论,也可以只看本页讨论,可以添加讨论,发表评论回复。如图所示:
图:教材全部讨论
教材试题,点击后默认是查看当前页试题,也可以查看教材全部试题,可以答题。如图所示:
图:教材全部试题
目录,回显当前阅读的页码进度,也可以点击目录查看教材内容。如图所示:
图:教材目录
阅读设置,文字模式阅读下,可以设置阅读主题背景、字号大小。如图所示:
图:阅读设置
图:主题和字号设置效果
微信小程序阅读教材
教材阅读页码,底部栏按钮可进行相关的操作:目录、笔记讨论、素材试题、设置。如图所示:
图:阅读教材
小程序端除了与PC端同步的素材、笔记、讨论、试题、目录等功能外,阅读方式只有文本模式,阅读设置增加了自动阅读。如图所示:
图:阅读设置
图:自动阅读
教材报告
PC端查看教材报告
在【我的教材】页面,点击教材或点击教材的菜单【教材报告】按钮进入。如图所示:
图:我的教材页查看教材报告
教材报告功能分别为:教材简介、数据总览、章节学习、素材学习、试题练习、笔记讨论、学生汇总。
教材简介:包含教材基本信息。如图所示:
图:教材简介
数据总览:包含教材评分、每日学习次数等信息。如图所示:
图:数据总览
章节学习:包含章节学习进度、总时长等信息。如图所示:
图:章节学习
素材学习:包含素材类型统计、每日素材学习次数等信息。如图所示:
图:素材学习
试题练习:包含试题作答统计、未做答试题、错题列表等信息。如图所示:
图:试题练习
笔记讨论:包含笔记讨论评论回复统计、每日互动等信息。如图所示:
图:笔记讨论
学生汇总:包含学习用户的学习进度、学习时长等信息。如图所示:
图:学生汇总
微信小程序查看教材报告
小程序端分为四大板块查看教材报告,分别是教材信息、学习统计、答题统计、交互统计。如图所示:
图:教材信息
图:学习统计
图:答题统计
图:交互统计
图:学习名单
答题报告
PC端在【我的教材】页面,点击教材或点击教材的菜单【答题报告】按钮进入。如图所示:
图:我的教材页查看答题报告
答题报告功能分别为:查看主观题(单选题、多选题、判断题)、批改客观题(填空题、简答题)
其中填空题有设置正确答案的,则不需批改,归为主观题;没有设置正确答案的,则需要修改,归为客观题。
查看主观题:包含题目、正确答案、作答正确与错误统计等信息。如图所示:
图:答题报告查看主观题
查看客观题:包含题目、作答记录、批改按钮等信息。如图所示:
图:答题报告查看客观题
笔记
笔记可以让我们在阅读教材时,记录下自己的理解和想法,方便复习整理知识。
PC端使用笔记
在PC端阅读教材时,通过右侧的【笔记】按钮,添加笔记和查看笔记,按钮会显示教材全部公开和当前登录用户私密的笔记,笔记中的图片和视频,点击后放大查看和播放视频。如图所示:
图:唤起教材笔记
图:添加笔记
笔记可编写文字内容,还可以上传图片、音视频文件,还可以通过选中文本添加笔记。如图所示:
图:选中文本添加笔记
微信小程序端使用笔记
微信小程序端阅读教材时,通过底部栏的【笔记讨论】按钮,添加笔记和查看笔记,笔记中的图片和视频,点击后放大查看和播放视频。如图所示:
图:唤起教材笔记
图:记录笔记
笔记可编写文字内容,还可以上传图片、音视频文件,还可以通过选中文本添加笔记。如图所示:
图:选中文本添加笔记
讨论
讨论让我们在阅读教材时,可以发表自己的观点与其他书友进行讨论沟通、交流学习。
PC端使用讨论
在PC端阅读教材时,通过右侧的【讨论】按钮,添加讨论和查看讨论,按钮会显示教材全部讨论,讨论中的图片和视频,点击后放大查看和播放视频。如图所示:
图:唤起教材讨论
图:发起讨论
讨论可编写文字内容,还可以上传图片、音视频文件,还可以通过选中文本发起讨论。如图所示:
图:选中文本发起讨论
微信小程序端使用讨论
微信小程序端阅读教材时,通过底部栏的【笔记讨论】按钮,发起讨论和查看讨论,讨论中的图片和视频,点击后放大查看和播放视频。如图所示:
图:唤起教材讨论
图:发起讨论
讨论可编写文字内容,还可以上传图片、音视频文件,还可以通过选中文本发起讨论。如图所示:
图:选中文本发起讨论